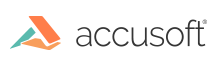
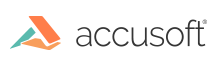
| ImageGear Professional v18.1 > User Guide > Using ImageGear > Images and Documents > Working with Gigabyte-Sized Images > Quick Start |
By default, parameters that improve processing of large images are disabled in ImageGear. Follow these steps to try ImageGear’s enhanced support for large images:
The sample is now ready to work with gigabyte-sized images.
 |
If you try loading a gigabyte-sized image into ImageGear without the file mapping being enabled, the system may become unresponsive because of excessive RAM usage by ImageGear. |
For additional convenience you can also enable the progress bar. Note though that ImageGear display operations do not trigger the progress bar.
If you are not particularly interested in fine display for large images, you can turn the display interpolation off (after the image has been loaded). This will result in much faster image display.